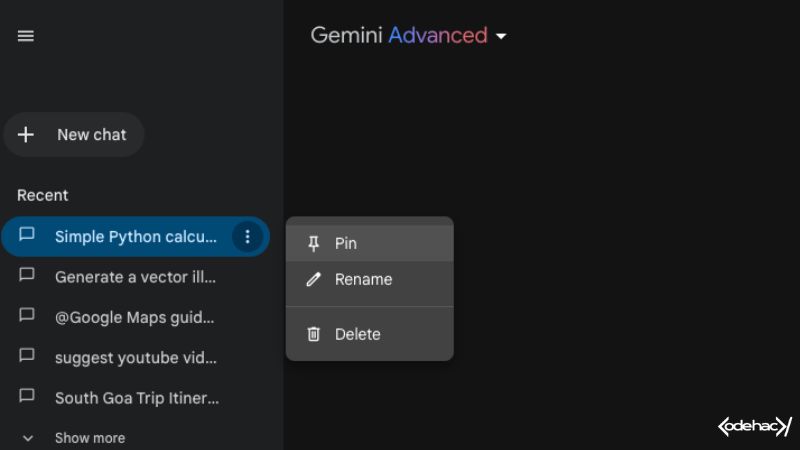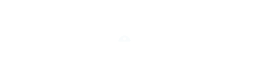Gemini, the multimodal AI from Google, has been giving tough competition to OpenAI, Microsoft, and Anthropic. With its three different flavours, each suited for a different task, it seamlessly processes multimodal data, including text, images, and speech. Gemini Ultra, designed for tackling highly complex tasks; Gemini Pro, ideal for scaling across a broad spectrum of tasks; and Gemini Nano, the most efficient model tailored for on-device tasks. Recently, Google has unveiled Gemini 1.5, setting new benchmarks by boasting an unprecedented 1 million token context window.
What makes Gemini appealing is its integration with Google AI chatbot — Bard, which is now rebranded as Gemini. Like ChatGPT, Google is now offering both free and subscription-based models — Gemini Advanced, to its users. With its remarkably advanced and better-performing model, Google has been getting attention.
So, with this guide, we are sharing some of the best features available on Gemini and Gemini Advanced.
1. Activate Gemini Advanced
First things first, ensure that Gemini Advanced is up and running. A simple glance at the top left dropdown menu will reveal the version you’re operating on — make sure that the premium version, “Gemini Advanced“, is selected.
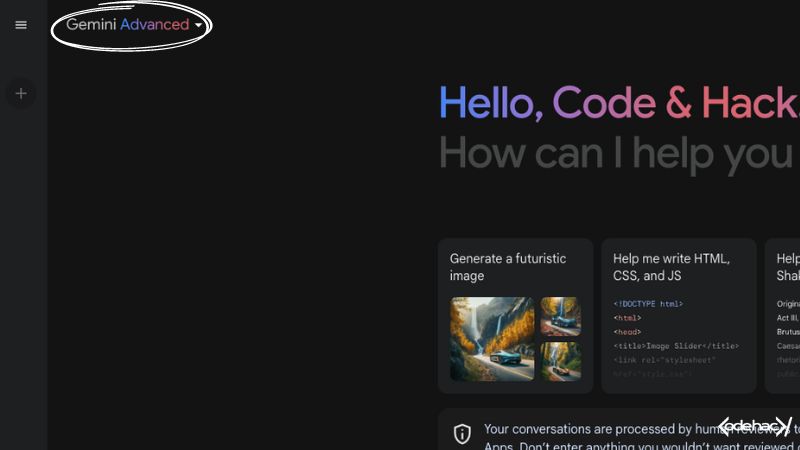
With the integration of the Ultra 1.0 model, Gemini Advanced is the best suited for highly complex tasks. With state-of-the-art performance, Gemini Advanced promises faster and more accurate responses. Google is currently providing a 2-month free trial to experience its most advanced AI model.
2. Fact-check with ease
Gemini evolved intelligence brings creativity to the table, yet it’s not immune to the occasional slip or ‘hallucinations‘. Gemini Advanced incorporates a crucial feature designed to mitigate these errors — a verification tool at the end of each response, allowing users to fact-check the information provided, ensuring reliability and accuracy in every interaction. By simply clicking on the Google icon present at the end of every response, users initiate a comprehensive search conducted by Google itself. This search aims to find supporting or refuting evidence for the chatbot’s answers, ensuring that the information provided by Gemini Advanced stands up to scrutiny.

Should the search uncover contradictory information, the contentious phrase will be highlighted in red, accompanied by a link to the source. This immediate visual cue alerts users to potential inaccuracies, inviting further exploration. Conversely, when the search validates the chatbot’s response, the confirming phrases will glow in green, with a link provided to delve deeper into the information.
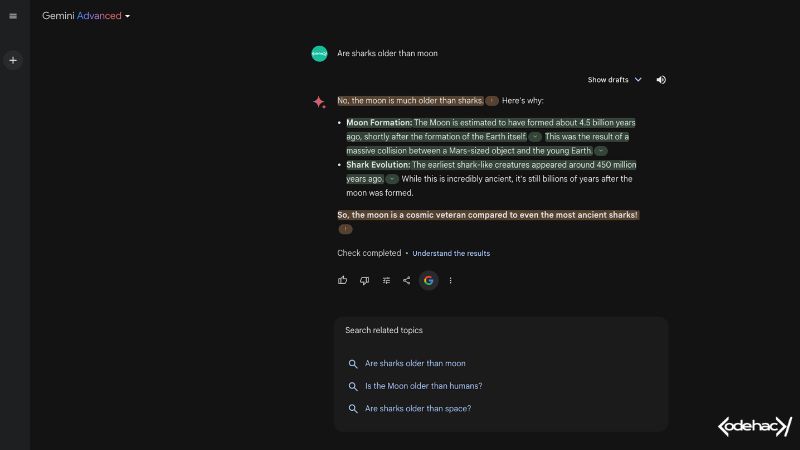
3. Embrace Gemini’s text-to-speech feature
Gemini introduces a fascinating feature that sets it apart from the crowd — its text-to-speech capability. While other chatbots, such as Microsoft Copilot, have ventured into this territory, many, including ChatGPT, have yet to offer this functionality. Fortunately, Gemini excels with its text-to-speech feature, boasting an impressively organic and natural-sounding voice that enhances the user experience.
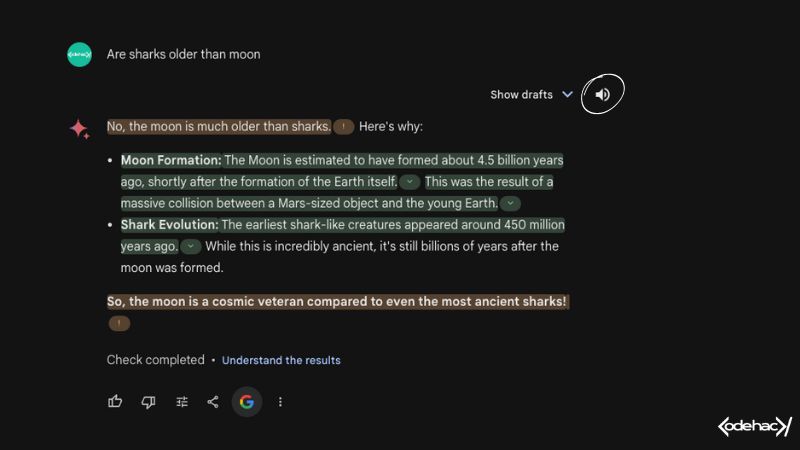
Activating this feature is as simple as clicking on the volume icon visible at the start of each response. This functionality makes Gemini not just a tool for obtaining information but also a companion for language learning and pronunciation practice. It’s particularly beneficial for those preparing for exams, as Gemini can audibly deliver questionnaires and tests, providing a unique and interactive way to study.
4. Tailor your responses
Gemini is not just about providing answers; it’s about delivering the right kind of answer. Striking the perfect balance between brevity and depth, it aims to match the complexity of its responses with the nuances of your queries. Whether a brief reply suffices or a more elaborate explanation is warranted, Gemini and Gemini Advanced adapt to your informational needs.
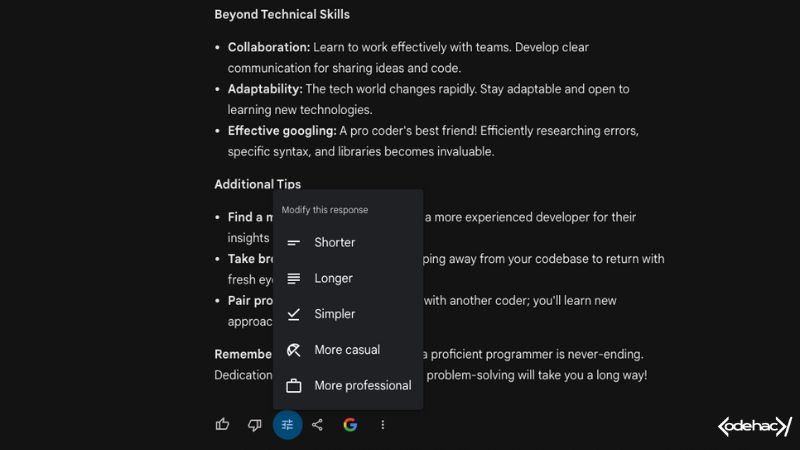
At the end of each response, you’ll find a menu to modify response for fine-tuning the AI’s output, offering five distinct parameters for customization:
- Shorter
- Longer
- Simpler
- More casual
- More professional
Selecting one of these options prompts Gemini to recalibrate its response, molding it according to your specified criteria. This level of customization ensures that the information you receive is not just accurate, but also presented in a manner that resonates with your personal or professional requirements.
5. Privacy Matters
Google Gemini, by default, stores all queries for up to 18 months. If you prefer not to have your activity saved, here’s how to manage your privacy settings:
- Navigate to the “Activity” option in the left-side bottom menu of Gemini.
- In the “Gemini Apps Activity” section, select “Turn off.”
- To delete any previously recorded activity, click the “Delete” button found below. This function mirrors Chrome’s history deletion feature, allowing you to erase the last hour, day, or all of your Gemini history.
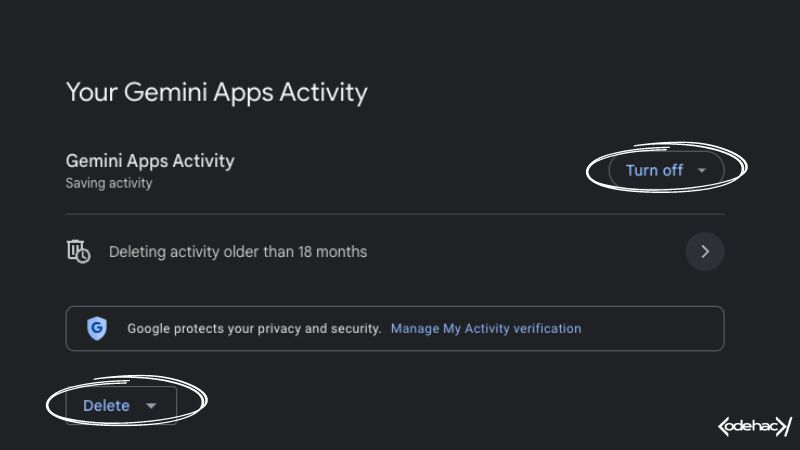
6. Share your conversations in different ways
Suppose any of your Gemini Advanced conversations contain interesting information that you’d like to keep or share with others. In that case, you can export it to Google Docs for personal use, you can draft mail and send it to an individual via Gmail, or you can create public links to share it with a wider audience.
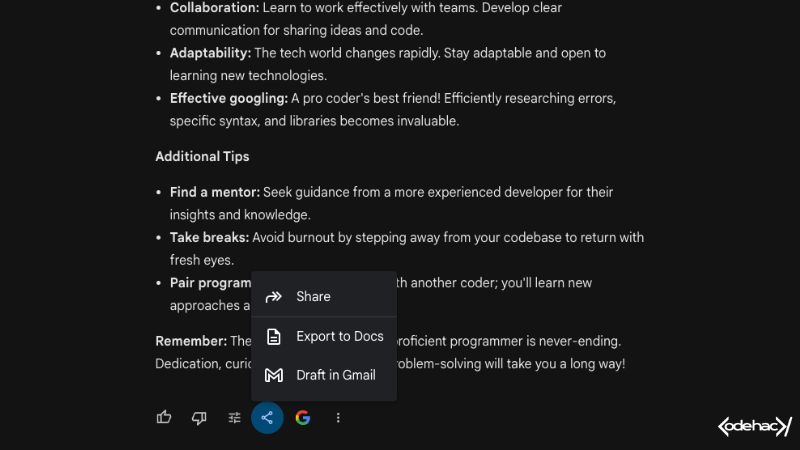
To create public links, click on the share icon that you will see at the end of the response and select “Share”. This will open a new window to create a public page for the conversation — click on “Create public link”. You will automatically get a link that you can share.
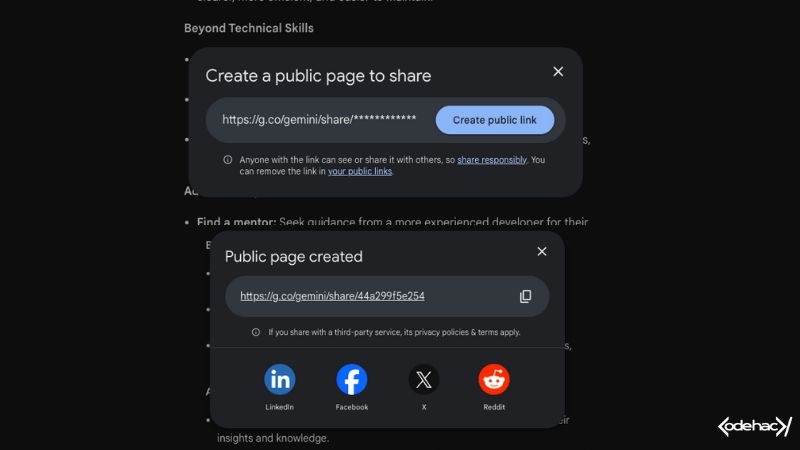
Also, the chat will be added to your list of public links. You can review your public links at any time from the side menu by entering “Settings >> Your public links”.
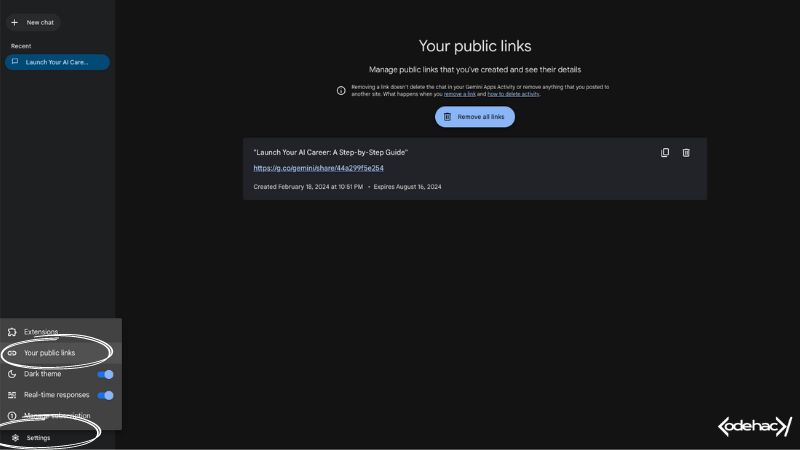
Gemini also provides the option to share your code with Colab or Replit for further development.
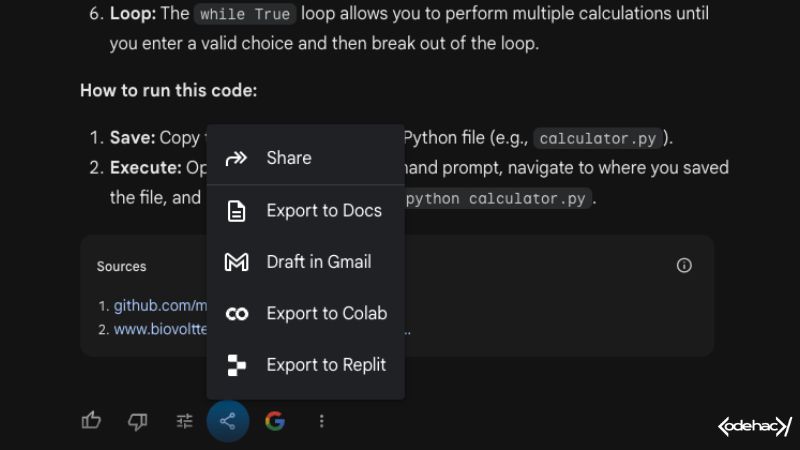
7. Generate images
You can use Gemini as an AI image-generation tool. Like ChatGPT integrated Dall-E, Gemini is also capable of generating mindblowing artwork from your text prompts.
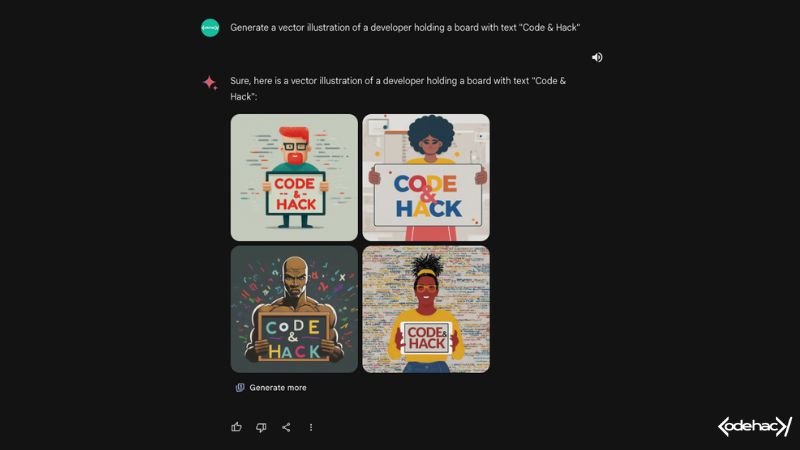
8. Analyze images
Gemini is a multimodal AI, enabling communication through text, voice, and now images. Click on the image icon in the chat box to upload any picture and ask Gemini to analyze it.
For example, here, I uploaded an image of a Golden Retriever sitting in front of the Taj Mahal and asked Gemini to identify the dog’s breed and location.
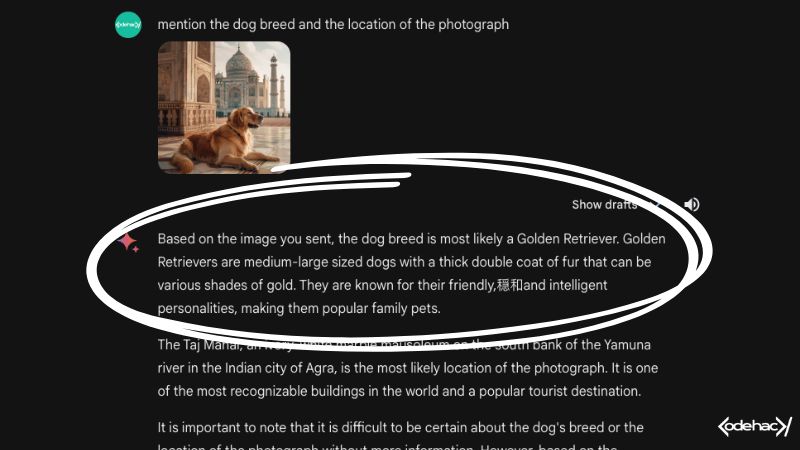
Also, you can use this feature to reverse engineer prompts to generate AI images — like asking to describe the scene in an image. The limit is set by your imagination and creativity.
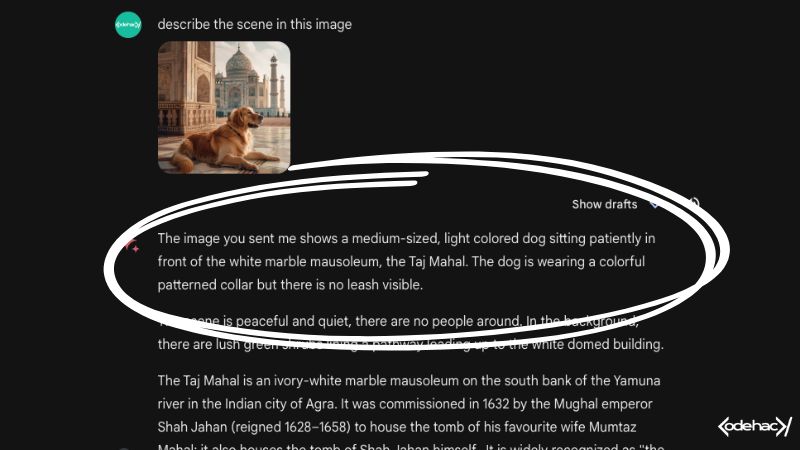
9. Use extensions
Make sure Extensions are activated to ease your workflow with Gemini. You can find it on “Settings >> Extensions”. You can leverage the assistance of any of these extensions by calling it with”@” on the chat box.
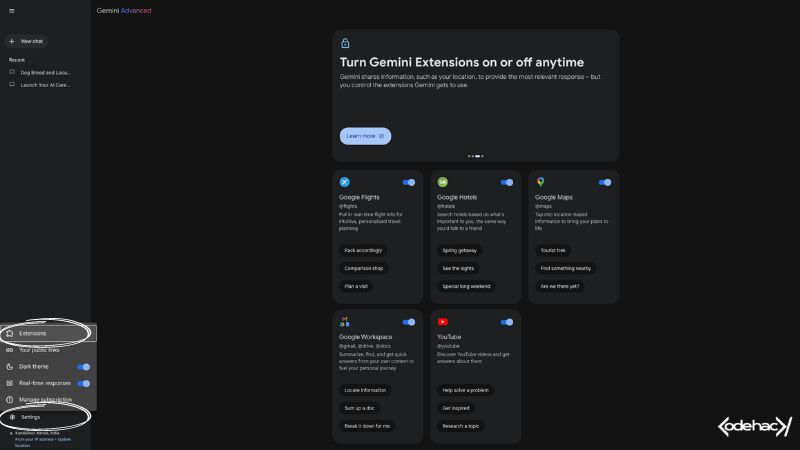
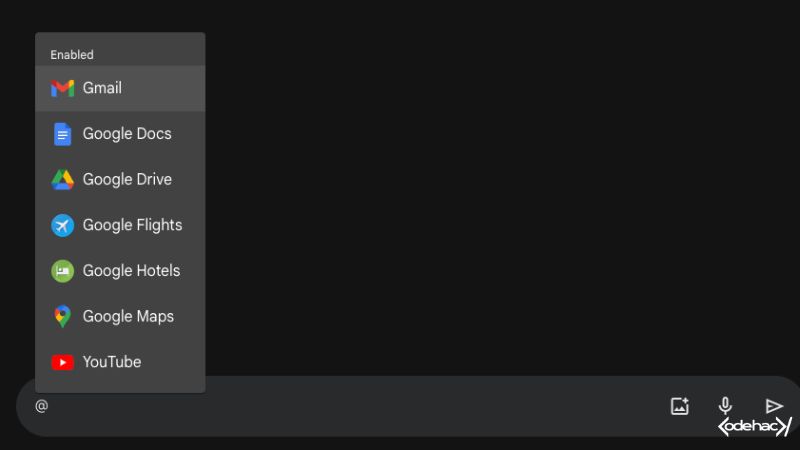
In this way, you can directly access Google Maps to plan your next trip or YouTube to find relevant videos you need.
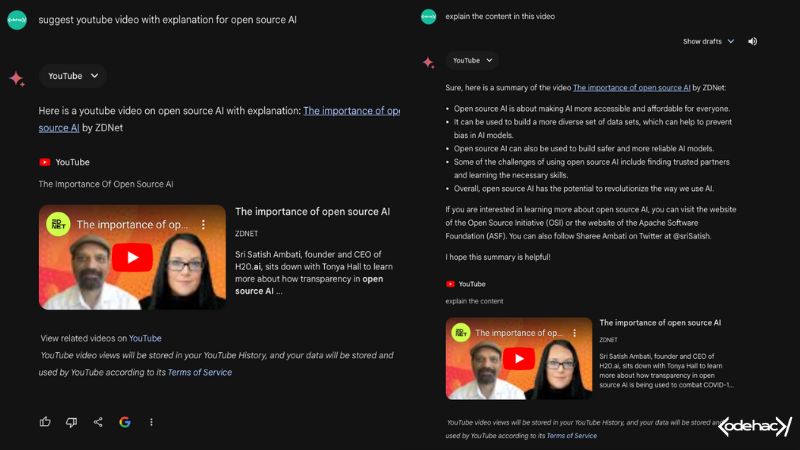
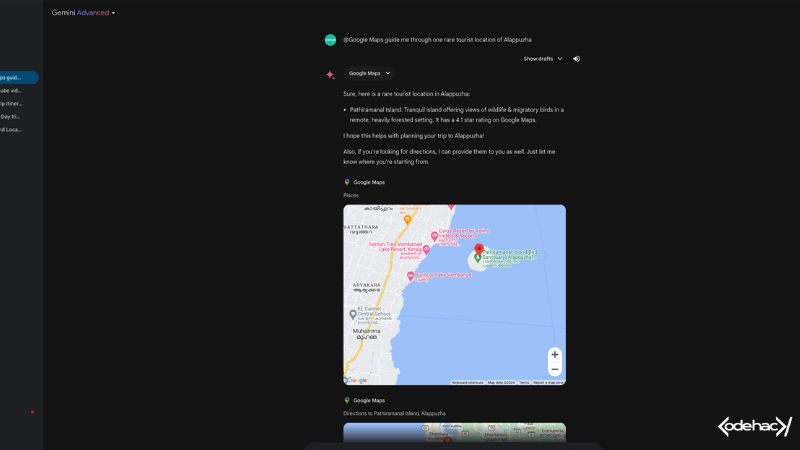
10. Pin your important converstions
If you’ve used text generators like ChatGPT before, you’re familiar with how easy it is to accumulate numerous aimless conversations. It’s good practice to clean up these chats periodically. For conversations you frequently refer to and wish to keep readily available, pinning them to your chat board is a convenient solution. Once pinned, these conversations will be prominently displayed at the top of your chat list, marked with a pin icon for easy identification. To pin a chat, simply click on the three dots icon next to it and select “Pin.” You can also rename the conversation title.